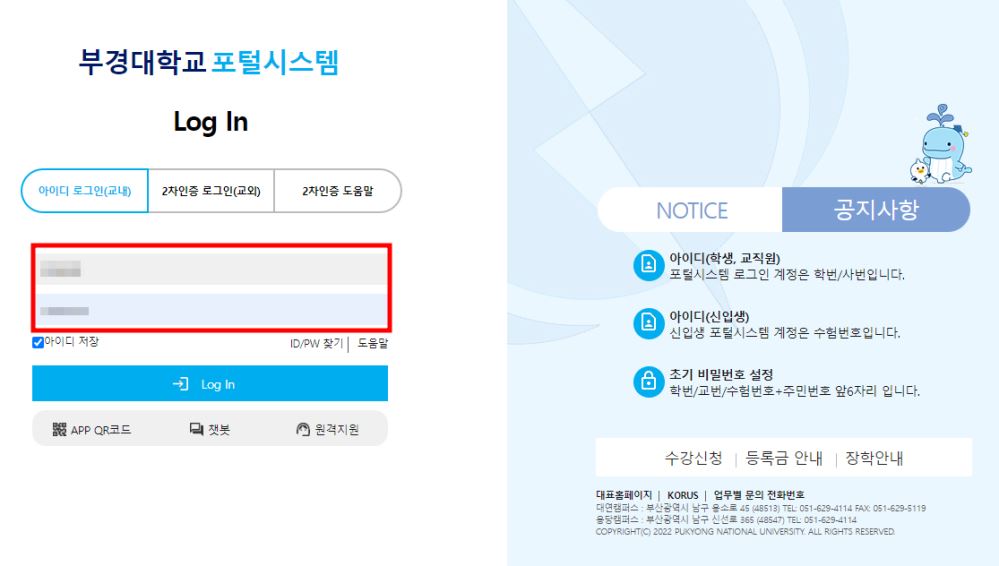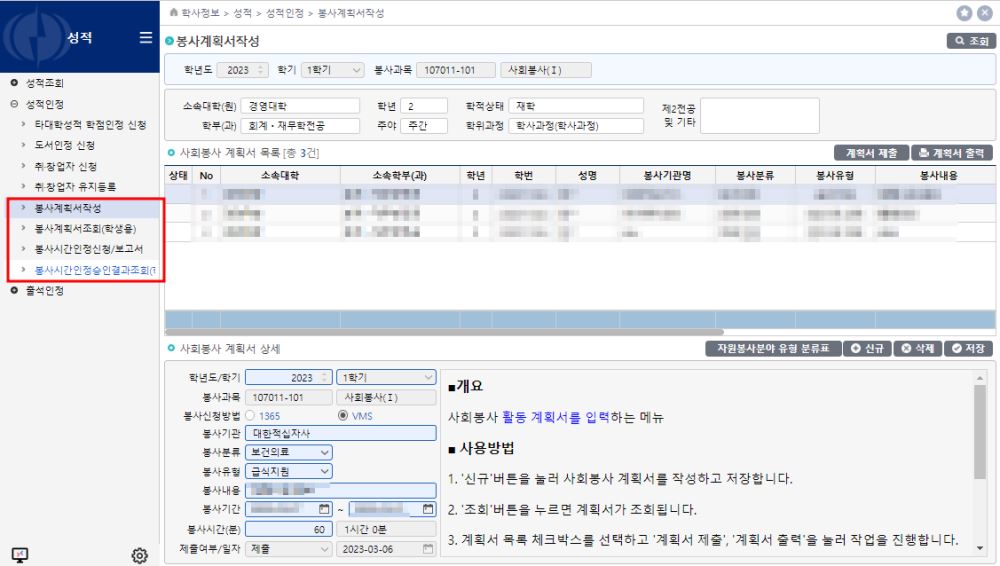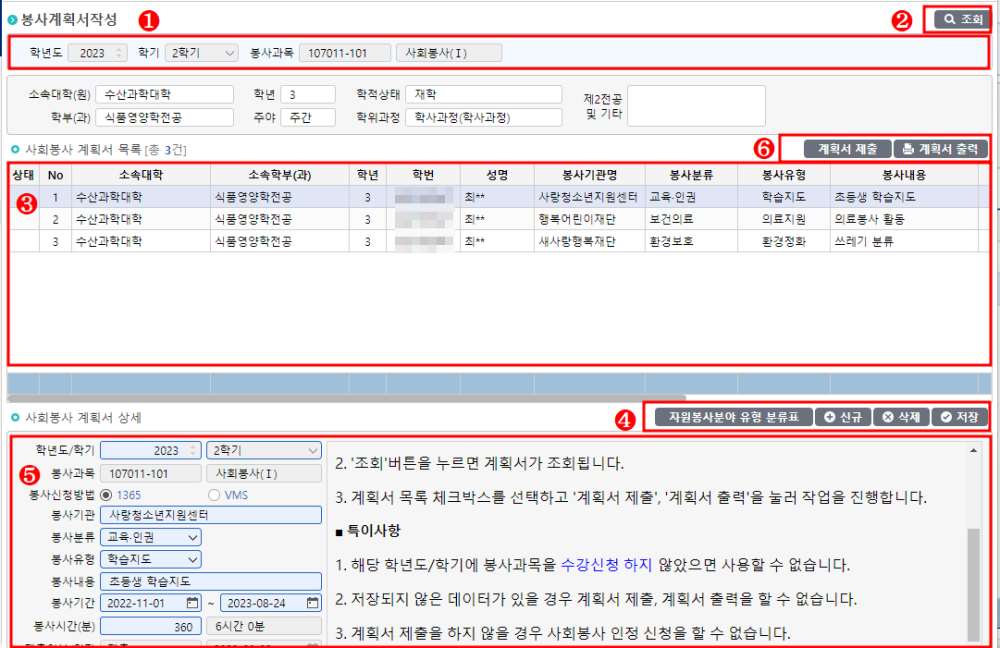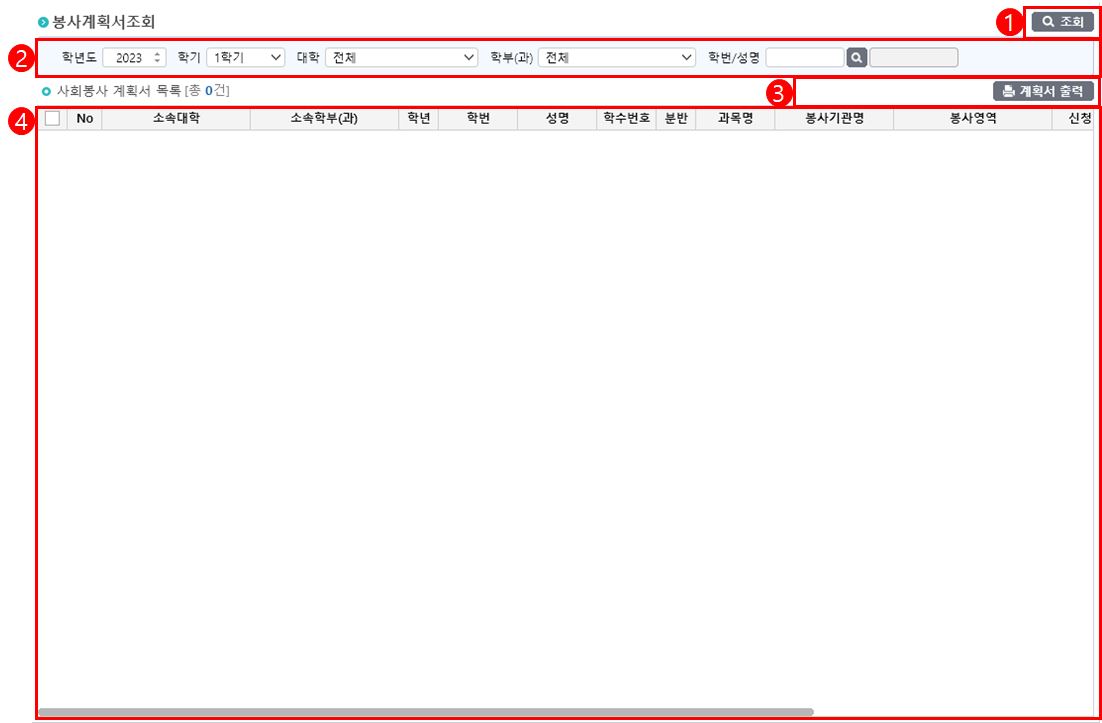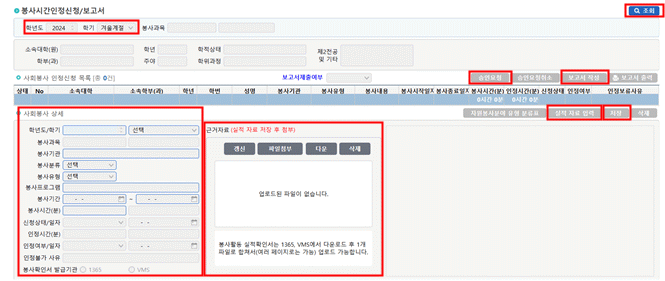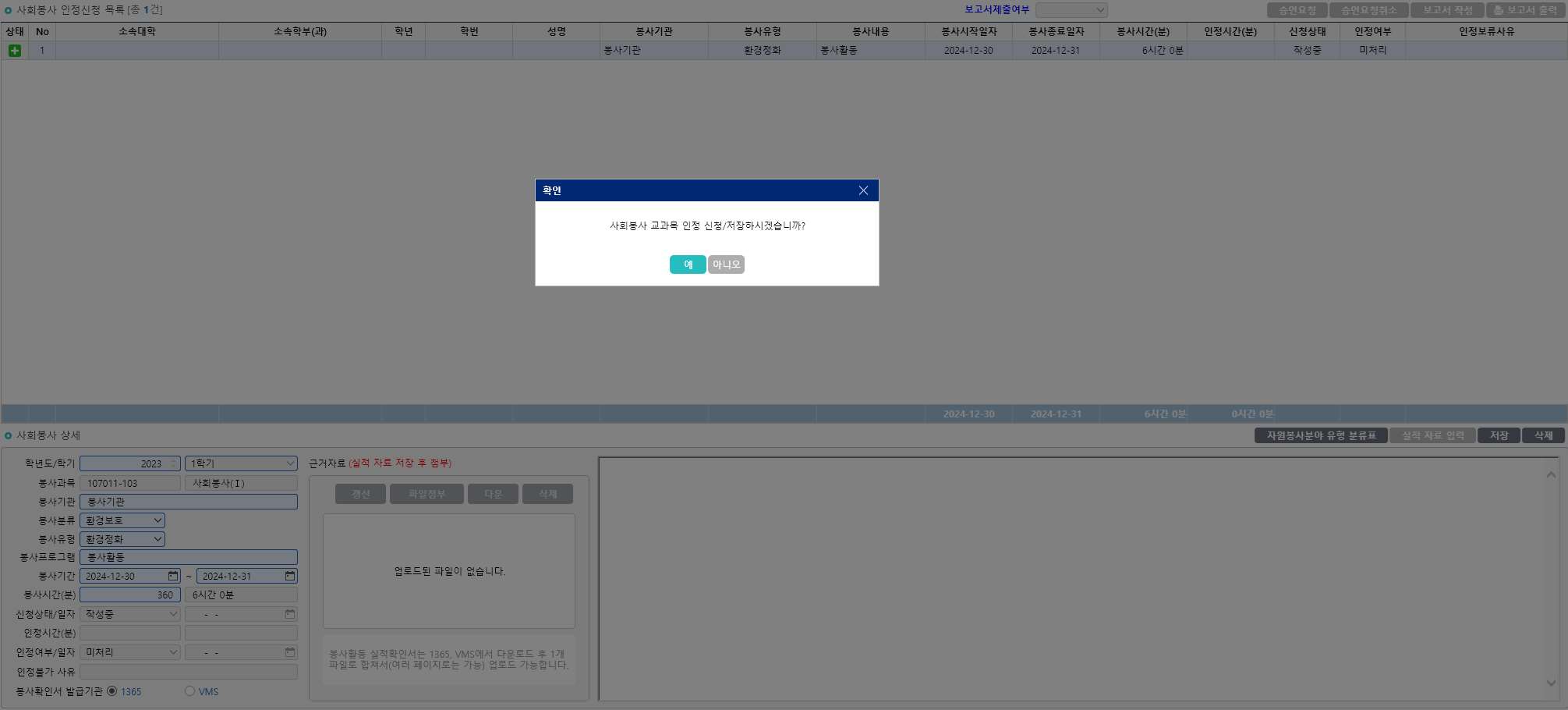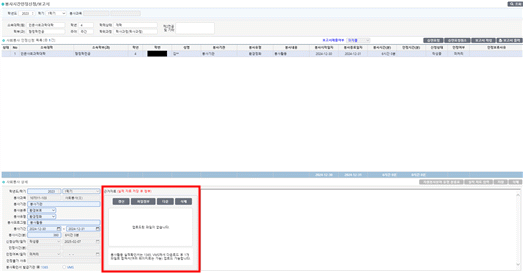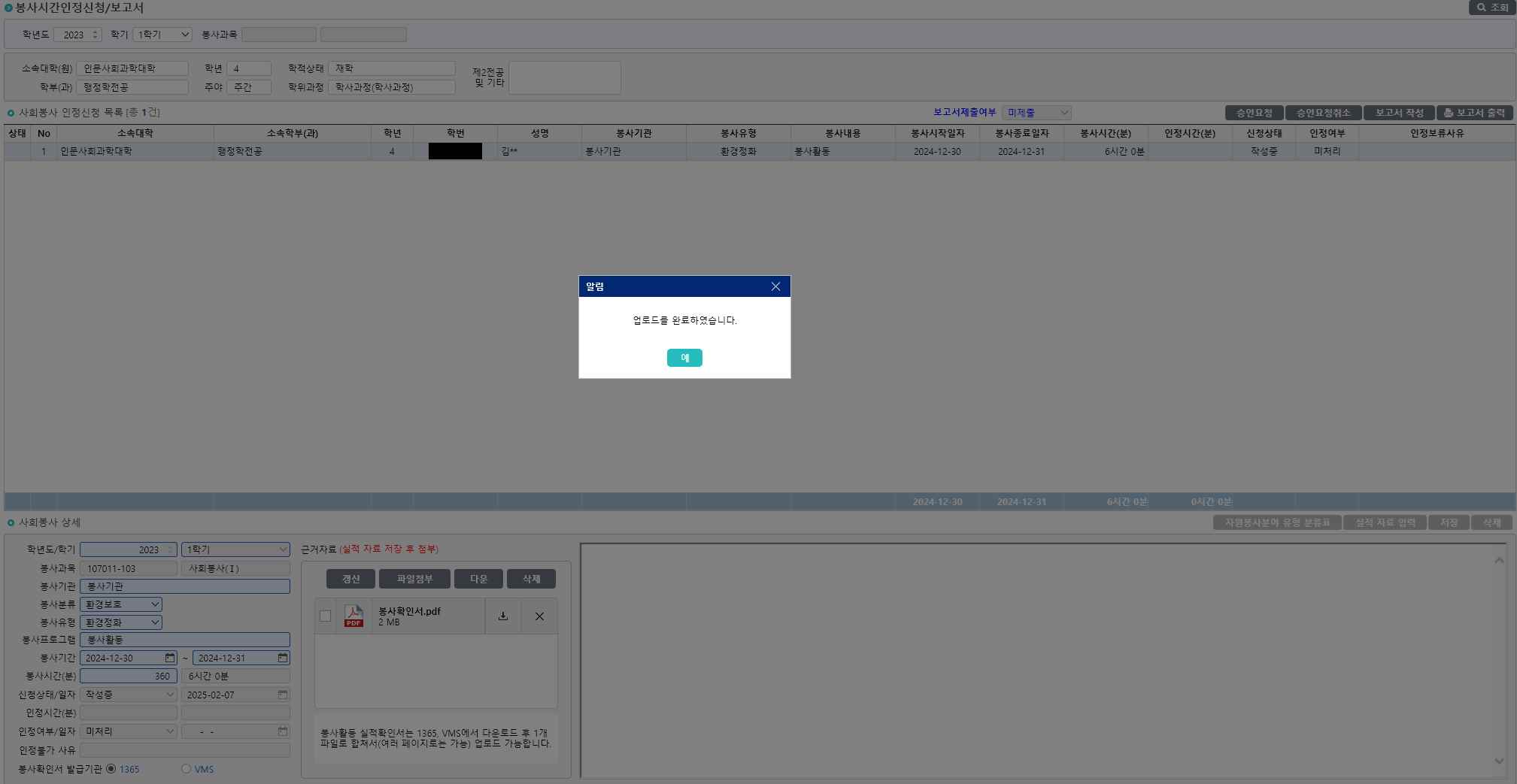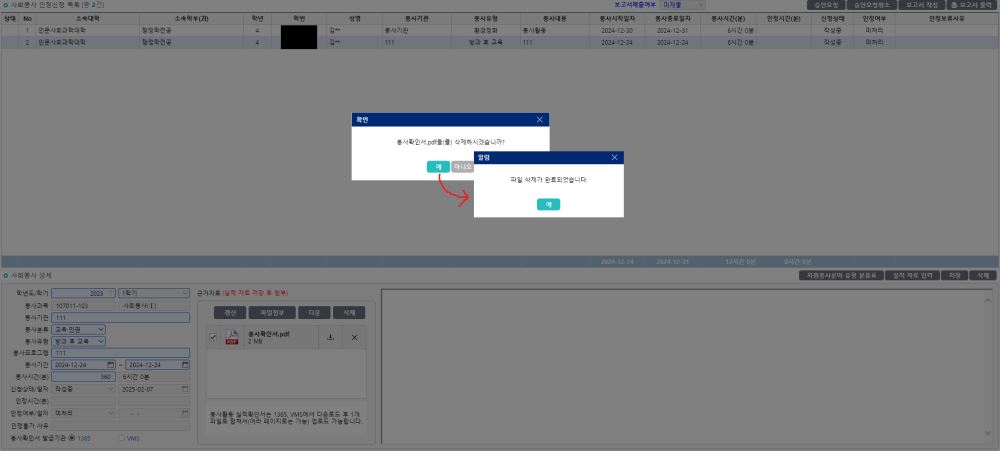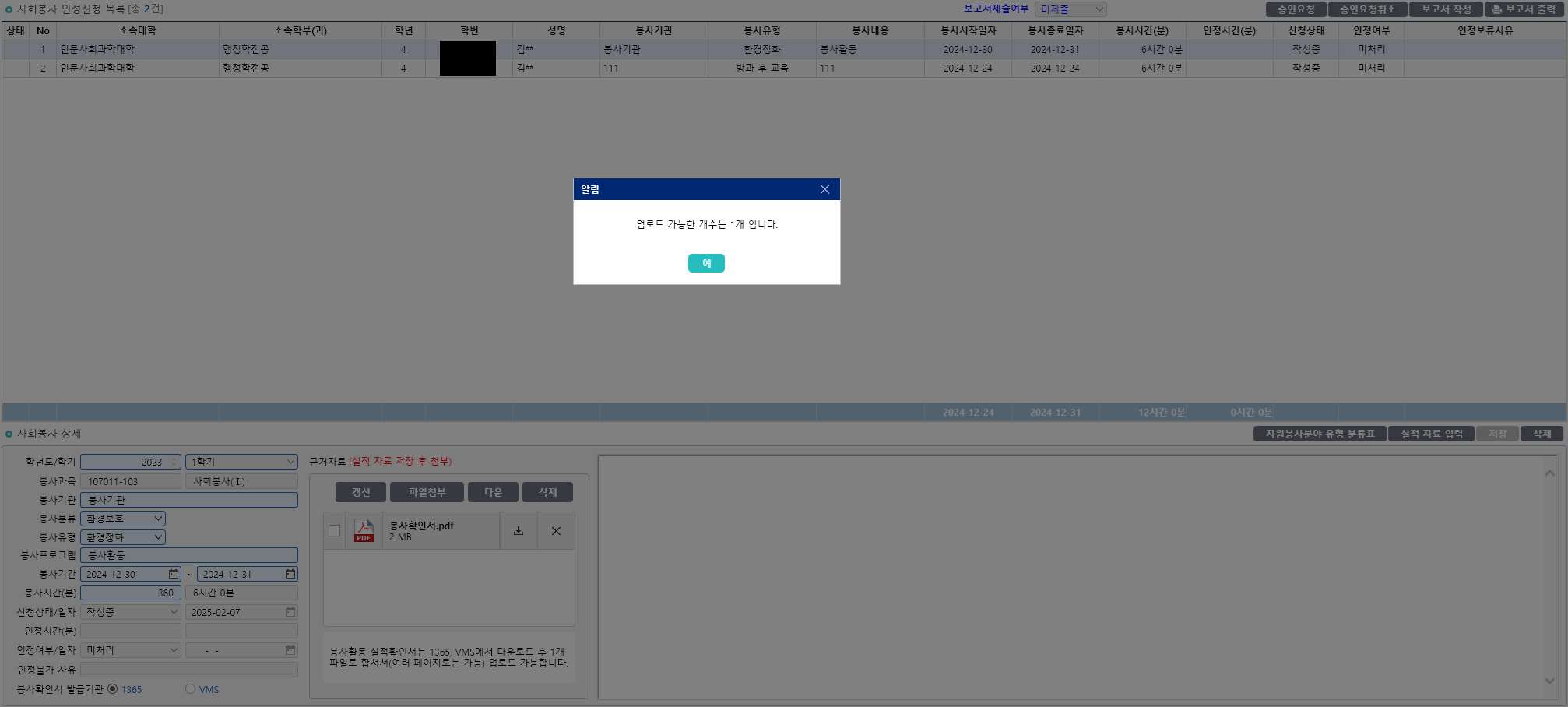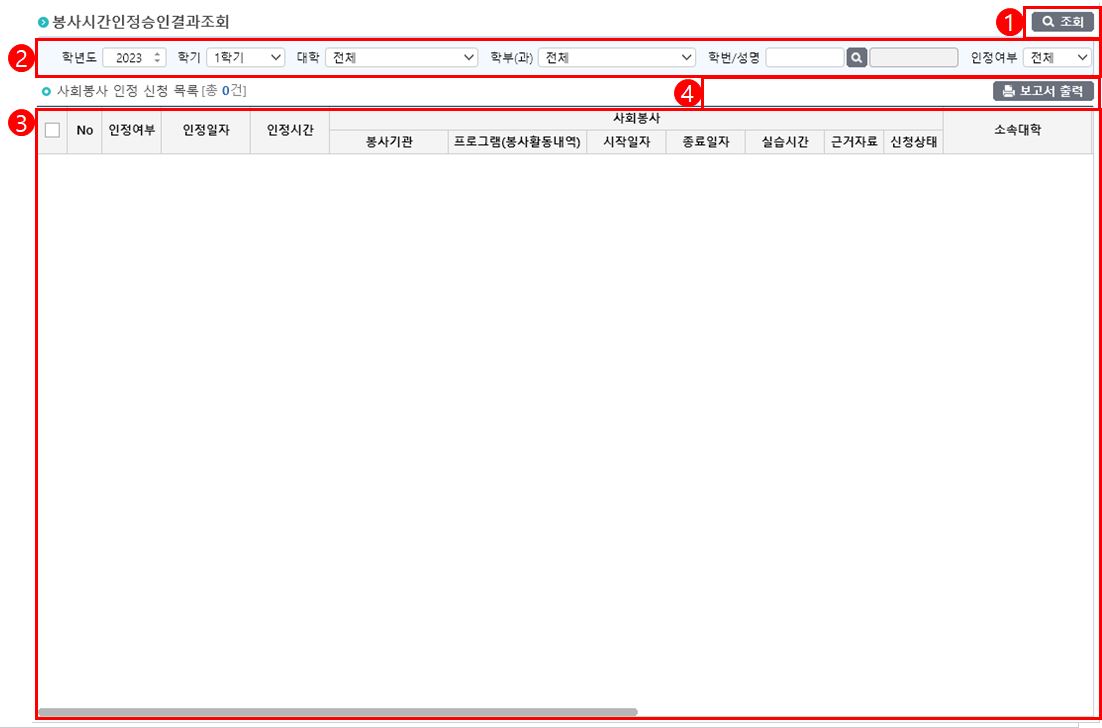|
■ 사용방법
1. 메뉴를 열면 ①의 학년도, 학기에 맞는 봉사교과목 신청내역이 ②조회됩니다. ③의 ‘실적자료입력’ 버튼을 눌러 ④의 사회봉사 상세 정보(봉사기관, 봉사분류, 봉사유형, 봉사프로그램, 봉사기간, 봉사시간, 봉사확인서 발급기관)를 작성합니다.
- 여러 기관의 봉사실적을 입력하고자 할 경우 ‘실적자료입력’ 버튼을 다시 눌러 건별로 추가 작성합니다.
- 봉사기관과 봉사내용이 동일한 봉사활동은 1건으로 취합하여 작성합니다.
- ‘봉사분류’와 ‘봉사유형’은 「자원봉사분야 유형 분류표」를 참고하여 작성합니다.
- 1365 자원봉사포털이나 VMS 인증관리시스템에서 다운로드한 ‘자원봉사실적확인서’에 기재되어 있는 실적만 입력해야 합니다.
2. 봉사활동 실적 입력(24시간, 분 단위로 입력)을 완료하면 ⑤저장 버튼을 클릭합니다.
- 저장 버튼 클릭 시 “사회봉사 교과목 인정 신청/저장하시겠습니까”라는 팝업 화면이 나타납니다.
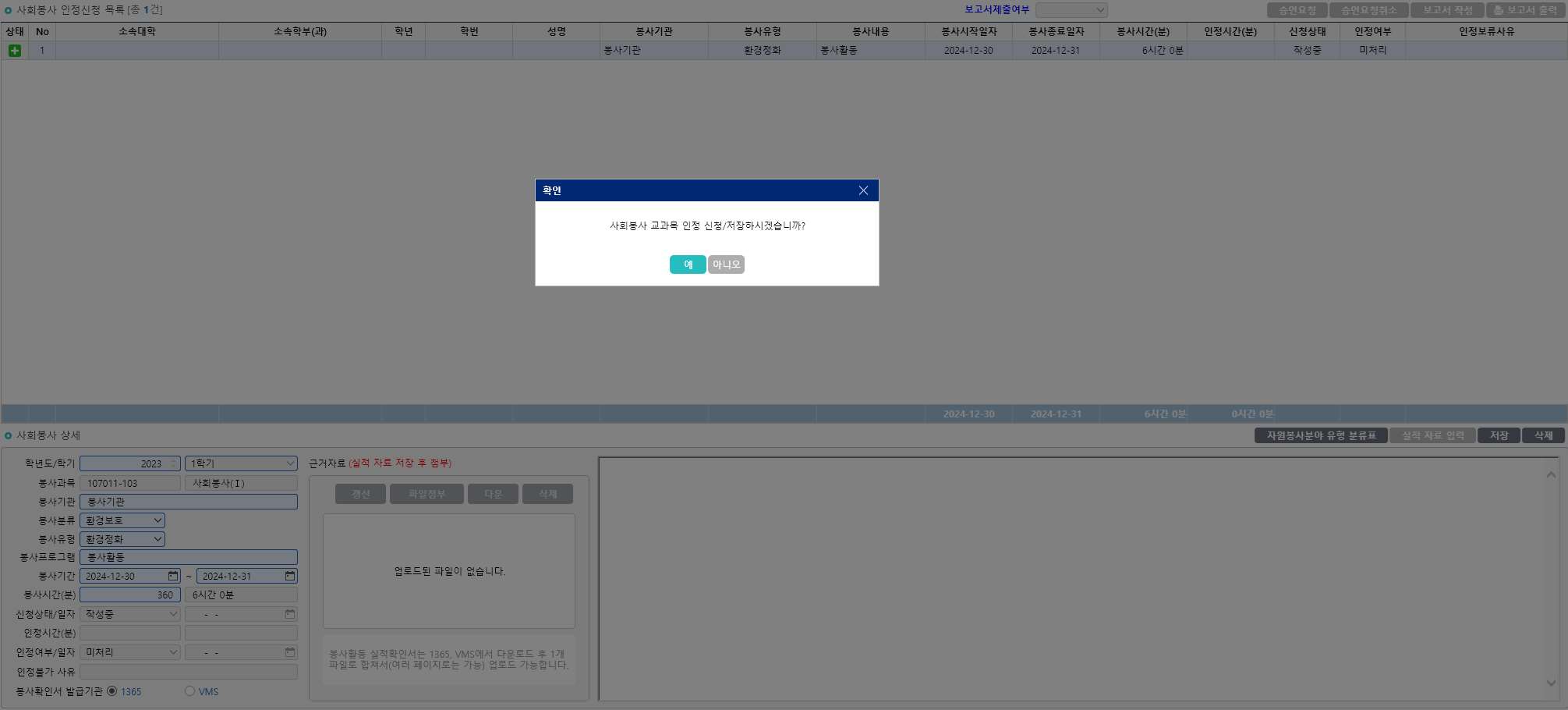
- “예” 라고 클릭 시 ‘근거자료’ 첨부 영역이 활성화 됩니다.
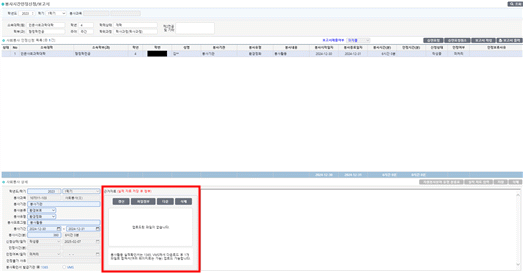
3. ⑥의 ‘근거자료’ ‘파일첨부’를 눌러 '실적확인서'를 첨부합니다.
- 1365 자원봉사포털이나 VMS 인증관리시스템에서 다운로드한 실적확인서를 1개의 PDF 파일로 합치기하여 업로드하고 “업로드를 완료하였습니다.”라는 팝업 화면을 확인합니다.
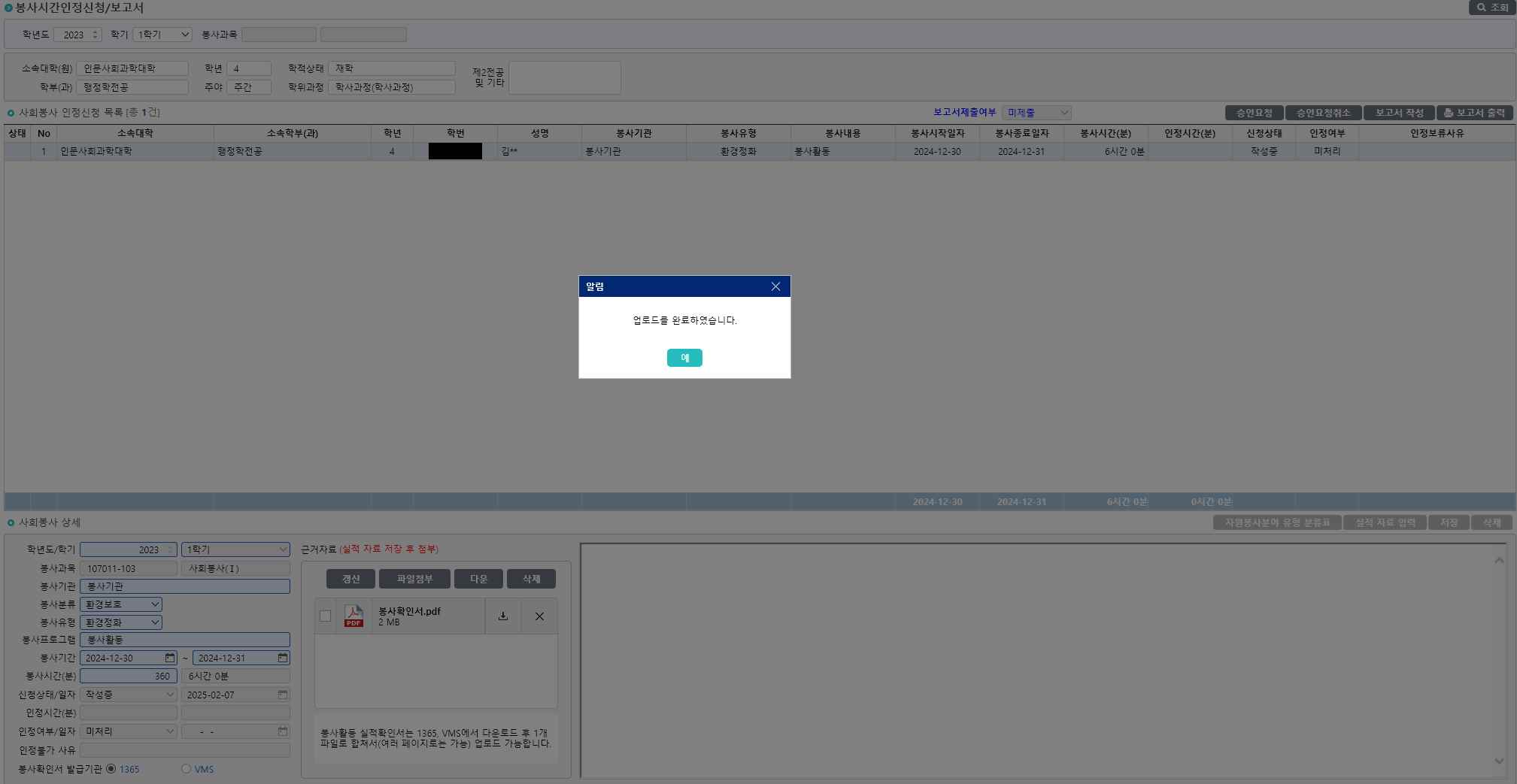
- 근거자료 수정은 기존에 첨부된 파일을 선택하여 삭제 후 다시 파일 첨부를 합니다.
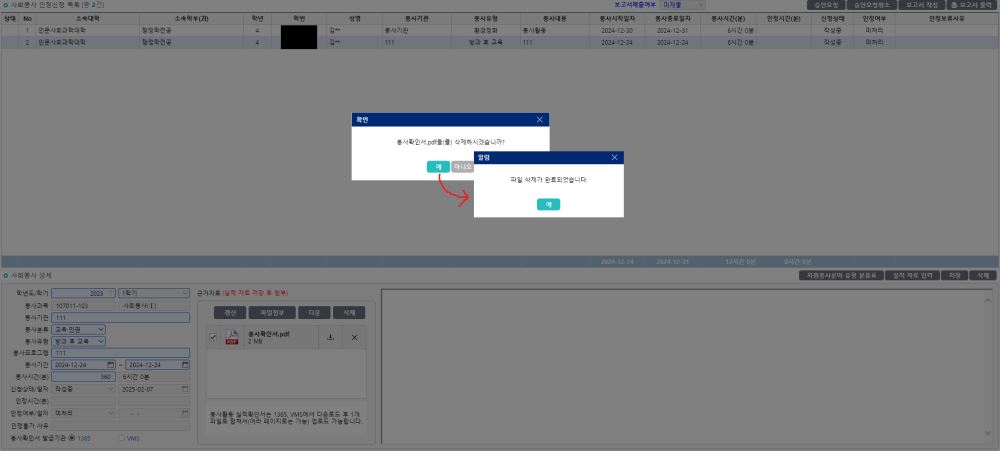
- 이미 파일이 첨부된 상태에서 파일을 첨부하면 “업로드 가능한 개수는 1개 입니다”라는 팝업 화면이 나타나며 파일을 첨부할 수 없습니다.(파일 첨부는 1개만 가능)
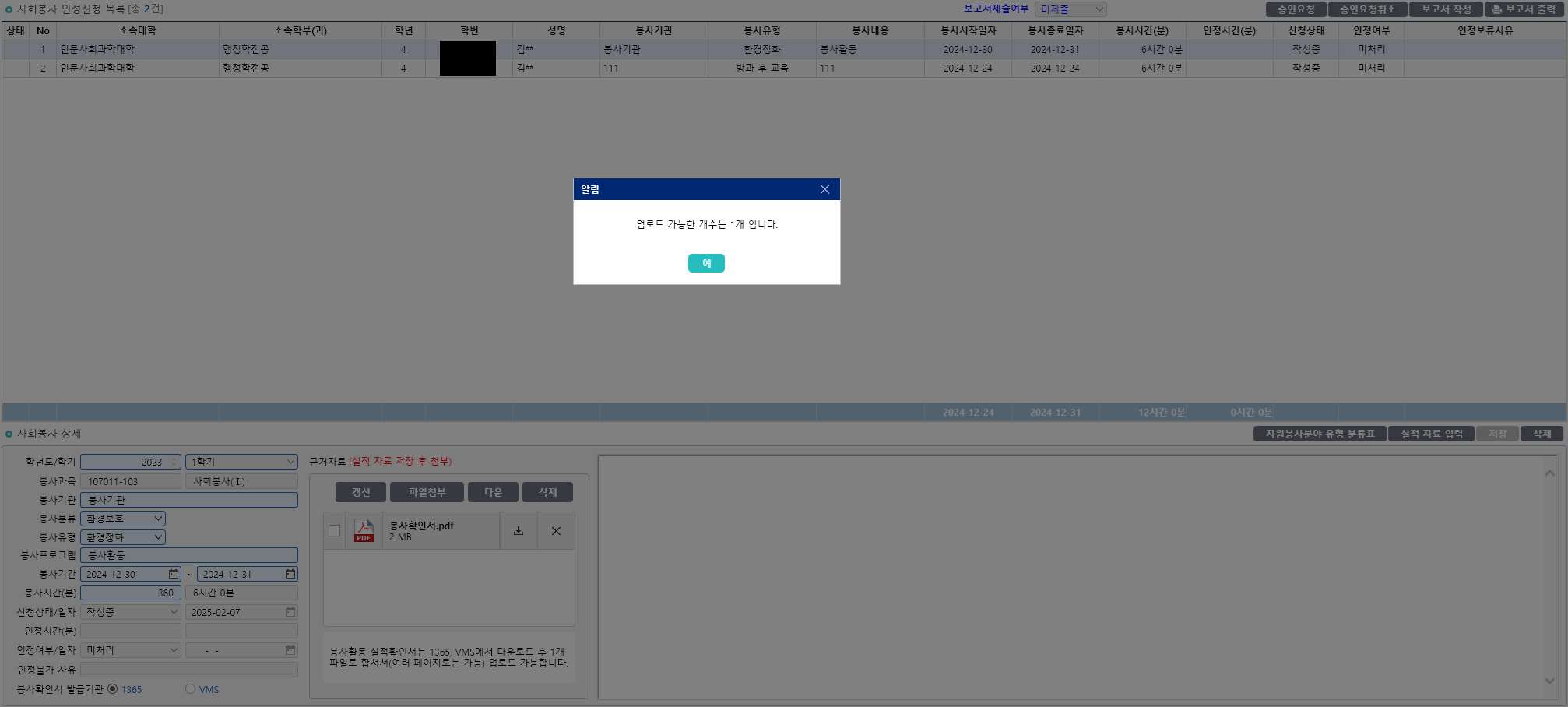
4. ⑦의 ‘보고서 작성’ 버튼을 눌러 사회봉사 활동 보고서를 입력하고 저장합니다.
- 보고서 내용은 2,000자 이상 입력하여야 하며, 활동사진은 별도 파일 첨부 가능합니다.
- 보고서를 수정하고자 할 경우 ‘제출취소’ 버튼을 눌러 수정하고 ‘저장’ 후 ‘제출’ 합니다.
- '보고서 출력' 버튼을 눌러 사회봉사 활동 보고서를 출력할 수 있습니다.
5. 봉사활동 실적 입력 및 보고서 작성 완료 후 반드시 ⑧의 ‘승인요청’ 버튼을 눌러 봉사실적인정 승인요청을 종료합니다. 승인요청 내역을 수정하고자 할 경우 ‘승인요청취소’ 버튼을 눌러 수정하고 다시 ‘승인요청’을 합니다.
6. ‘결과보고서’는 별도 파일로 제출하지 않습니다. |